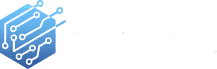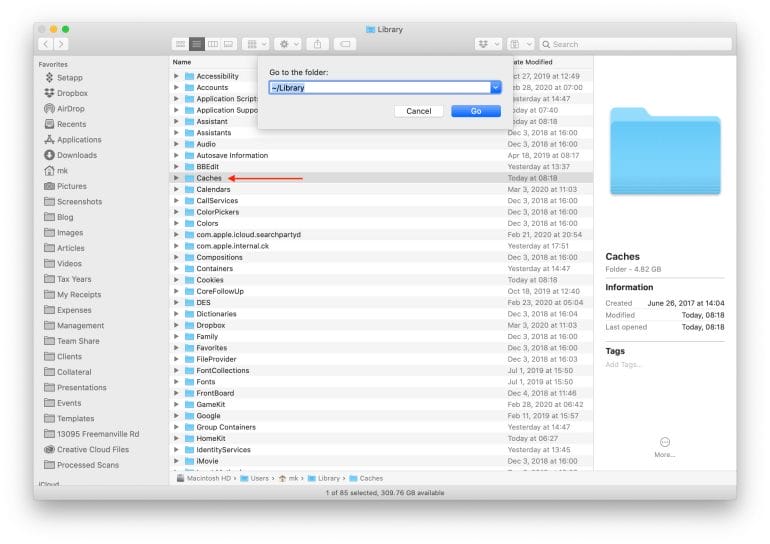How To Fix Common Mac Problems
Please note that not every problem requires you to go through all of those steps, especially the more invasive steps delete caches folders and create a new account.
Reboot Mac:
Depending on the issue you are facing, a reboot is often the simplest fix. That is particularly the case when an individual application is misbehaving. Macs typically reboot quickly, so that’s the first step I recommend doing.
Reset PRAM and NVRAM:
To reset PRAM and NVRAM perform the following steps:
- Turn off your computer.
- Turn on the computer.
- Press and hold the Command-Option-P-R keys before you hear the startup sound.
- Hold the keys down until the computer restarts, and you hear the startup sound for the second time.
- Release the keys.
Reset the System Management Controller (SMC)
Resetting the SMC requires different steps, depending on if you are on a desktop (i.e. iMac or Mac Mini) or MacBook. Below are the steps for both platforms:
How to Reset the SMC On a Desktop
- Power down your Mac.
- Unplug the power cord.
- Wait for 15 seconds.
- Plug the power cord back in.
- Wait five seconds, then press the power button to turn on your Mac.
Delete Cache Folders
Your Mac and most applications make heavy use of caching, but sometimes that cache can become corrupted and cause all kinds of weird issues. To clear your caches open Finder, press Command + Shift + g, and type in ~/Library/Caches.
Alternatively, you can just navigate to your home folder (~) and then into the Library sub-folder. Starting with OS X 10.7 (Lion) Apple decided however to hide the Library folder, so the keyboard shortcut (Command + Shift + g), which corresponds to the following Finder menu: Go > Go to Folder… maybe the quicker route.
Inside of Library, you’ll see a Caches folder. Step into that folder and drag its contents to the trash (Command + Shift + Delete). Make sure you don’t delete the contents of the Library folder but only the content of the Caches folder.
Repeat the same steps with the following Caches folders:
- /Library/Caches
- /System/Library/Caches
For the two Caches folders above, macOS will ask for permission by requiring you to enter your user password. Once the contents of all three Caches folders have been dragged to the Trash, restart your Mac and only then empty the trash.
Update to the Latest Version Of macOS
With every new release of macOS, Apple fixes bugs and issues. If you experience problems with an older version of OS X or macOS, chances are, Apple may have fixed the problem in a newer release. As a result, it is worth considering upgrading to the latest version via the App Store. If you are brave, you can also sign up for Apple’s Beta Software Program.
Create A New User Account
In rare cases, problems are associated with your user profile, and the best fix is to create a new user account. This is obviously an invasive step as you may lose settings and preferences. So I consider this almost the last resort. It is worth noting, however, that I often use this technique to confirm if a problem is related to my user account or not. If it is not, there is no need to go through the hassle of setting up a new user. To create a new user account, open System Preferences and go to Users & Groups. Then click on the lock icon at the bottom of the screen and then on the plus sign. Follow the steps on the screen to create your new account.
Reinstall macOS
Reinstalling macOS is probably the most invasive, but sometimes the only solution. Before you consider reinstalling macOS, make sure you have multiple backups of your data. Also, make a note of important configuration settings so that you can restore them after the reinstall.
In some cases, it is possible to restore your user profile from a Time Machine backup, but in other cases, it is better not to do that. The decision depends on whether or not you think your user settings cause the issue or not. To ease the pain, I have documented the steps I usually follow when I reinstall macOS.