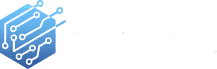Breathe New Life into Your Mac: Expert Fixes for Common Hiccups
Every Mac user, at some point, encounters hiccups with their device. Whether it’s the dreaded spinning beach ball or an app that just won’t respond, these issues can be both frustrating and concerning. But before you consider a costly repair or replacement, there are often simple solutions to these common problems. Dive into our expert guide and troubleshoot your Mac issues like a seasoned pro.
1. Boot-Up Blues: Startup Issues
If your Mac refuses to boot, leaving you with a blank or grey screen, try booting it in Safe Mode. This mode loads only essential drivers and software, ensuring minimal interference. Additionally, Safe Mode performs a disk check, potentially rectifying any underlying directory issues causing the boot problem.
2. The Black Screen Culprit: Incompatible Login Items
A black screen during startup might indicate an incompatible app that launches automatically. Identifying and addressing the problematic app can often resolve this issue. A bit of patience and trial-and-error can help pinpoint the offender.
3. The Stubborn App: Unresponsive Programs
Every so often, an app might freeze, locking you out. If this happens, use the Force Quit option. Accessible via the Apple icon or the Command-Option-Escape shortcut, Force Quit allows you to close unresponsive apps. To close multiple apps simultaneously, hold down the Option or Shift keys while making your selections.
4. The Spinning Beach Ball: System Lags
If the spinning beach ball becomes a frequent visitor, it’s time to check what’s causing the system lag. Open the Activity Monitor to gauge the impact of currently running apps on your system resources. This tool provides real-time data on RAM and CPU usage, helping you identify resource-hungry apps.
5. Lost in the Digital Void: No Internet Connection
If your Mac struggles to connect to the internet, try forgetting and then re-connecting to your Wi-Fi network. Access the list of Preferred Networks via the Network tab in System Preferences and remove your current network. Reconnect by selecting the Wi-Fi icon in the menu bar, ensuring a fresh start.
In Conclusion:
While Macs are renowned for their reliability, they aren’t immune to issues. However, with a bit of know-how, many common problems can be resolved without professional intervention. Before reaching for your wallet, try these troubleshooting tips. Often, a simple tweak is all your Mac needs to return to its former glory.