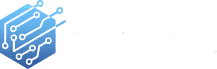Setting Up a Windows 11 Bootable USB Using Command Prompt
To craft a bootable USB drive for Windows 11 installation via Command Prompt, follow this procedure:
- Navigate to the Microsoft Support webpage.
- In the “Fetch Windows 11 Disk Image (ISO)” section, opt for the Windows 11 variant.
- Initiate the download.
- Choose your desired installation language.
- Confirm your choice.
- Start the Windows 11 ISO download onto your device.
- Access the Start menu.
- Locate Command Prompt, right-click the primary result, and run as Administrator.
- Input the command to launch Diskpart:
diskpart
- Input the command to identify the USB drive:
list disk
- Input the command to pick the storage:
select disk 1
Note: Adjust ‘1’ in ‘select disk 1’ to match your desired flash drive.
- Input the command to clear the USB drive:
clean
- Input the command to set up a primary partition:
create partition primary
- Input the command to pick the new partition:
select partition 1
- Input the command to format the USB as bootable:
format FS=FAT32 quick
- Input the command to allocate a volume and drive letter:
assign letter=X
Modify ‘X’ to your preferred available letter.
- Input the command to exit:
exit
- Input the command to mount the Windows 11 ISO:
PowerShell Mount-DiskImage -ImagePath "C:\location\of\Windows11.iso"
Adjust the path to the Windows 11 ISO’s location.
- Input the command to reopen Diskpart:
diskpart
- Input the command to identify the drive letter of the mounted ISO:
list volume
- Input the command to leave Diskpart:
exit
- Input the command to navigate to the ISO:
E:
- Input the command to access the boot directory:
cd boot
- Input the command to refresh the boot code on the USB:
bootsect /nt60 X:
- Input the command to transfer Windows 11 files to the USB:
xcopy E:\*.* X:\ /E /F /H
Adjust ‘E’ and ‘X’ to the appropriate drive letters for the ISO and USB.
Once done, your bootable USB is ready for Windows 11 installations on UEFI systems.