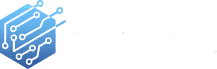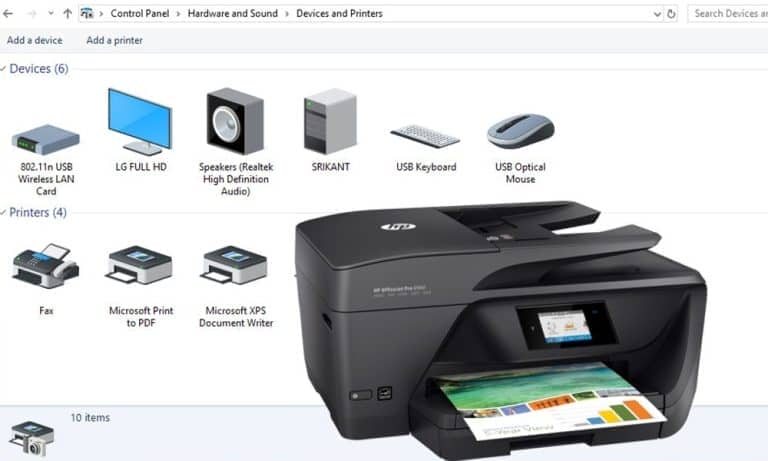Step-by-Step Guide to Setting Up a Printer on Windows 10
Introduction
Setting up a printer on Windows 10 is a straightforward process. Whether you’re using a wired connection via USB or a wireless connection, Windows 10 offers seamless integration for most printer models. Here’s a comprehensive guide to help you through the process.
Setting Up a Wired Printer
- Connect the Printer: Using the USB cable, connect your printer to the computer. Ensure the printer is powered on.
- Access Settings: Click on the Windows icon on your taskbar and type “Settings”. Open the Settings app.
- Navigate to Devices: Within Settings, click on “Devices”.
- Go to Printers & Scanners: On the left pane, select “Printers & Scanners”.
- Add Printer: Click on “Add a Printer or Scanner”. Windows will search for available printers.
- Select and Install: Once your printer appears on the list, click on its name and follow the on-screen prompts. If your printer doesn’t appear, select “The printer I want isn’t listed” and use the troubleshooting guide.
Setting Up a Wireless Printer
- Initiate Printer Setup: Most wireless printers have an LCD display that guides you through the setup. Refer to your printer’s manual for specific instructions.
- Enter Wi-Fi Details: During the setup, you’ll be prompted to enter your Wi-Fi network name and password.
- Complete Setup on Windows: Once the printer is connected to the network, it should appear under the “Devices” section in the Windows 10 Settings app. If not, follow the steps mentioned in the wired printer setup to add your wireless printer.
Why Consider Hiring an Expert?
While the process is user-friendly, there might be instances where you encounter challenges:
- Complex Setups: Some advanced printers with multiple functionalities might require intricate setups.
- Troubleshooting: If the printer isn’t recognized or there are driver issues, an expert can quickly diagnose and resolve them.
- Optimal Configuration: Professionals can ensure that your printer’s settings are optimized for the best performance.
Conclusion
Windows 10 has made printer installations more accessible than ever. However, if you’re unsure or face any challenges, don’t hesitate to seek expert assistance. Remember, the right setup ensures that you get the best out of your printer, ensuring high-quality prints every time.